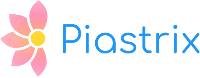Личный кабинет Piastrix
Для полноценного использования кошельком Piastrix вам необходимо перейти в личный кабинет сервиса. Несмотря на свою внешнюю простоту, Piastrix предлагает широкий функционал. Обратите внимание, что внешний вид личного кабинета как на мобильных устройствах, так и на сайте похож и различается лишь некоторыми мелкими деталями.
Contents
Функционал личного кабинета
Личный кабинет Piastrix предоставляет несколько базовых функций:
- Перевод — главная задача любого кошелька. Здесь вы можете перевести нужную сумму на выбранный вами аккаунт. Преимущество Piastrix — возможность переводить не только криптовалютные активы, но и фиатные деньги (на банковские карты, электронные кошельки и системы денежных переводов);
- Пополнение кошелька — возможность ввести нужную сумму денег на счёт Piastrix. Здесь любопытна возможность без комиссии обменять любой актив на другой по актуальному рыночному курсу;
- Возможность узнать номер своего кошелька и выставить нужные настройки безопасности;
- Доступ к истории транзакций с возможностью оспаривания той или иной сделки (работает не для всех сервисов);
- Возможность пройти верификацию аккаунта (актуально для новых клиентов).
Обзор главной страницы
Получить доступ к главной странице кошелька можно по адресу piastrix.com после регистрации и ввода логина. При первом заходе в личный кабинет вас попросят ввести код подтверждения, присланный на адрес электронной почты.
После этого, вы попадаете на главный экран.

В верхнем левом углу вы увидите логотип компании. При нажатии на него вы автоматически перейдёте на главную страницу. Ниже, под логотипом, вы увидите пункты меню: “Кошелёк”, “Пополнение”, “Перевести”, “Счета” и “История”. Нажимая на вкладки, вы сможете перейти на нужный вам раздел меню.
В верхней части есть всего одна вкладка “Персональный”. Если вы верифицируете кошелёк и откроете дополнительные счета, они будут отражены каждый в своей вкладке. В основной части страницы расположена главное поле, где и расположены данные вашего аккаунта. По умолчанию открыта вкладка “Кошелёк”. На ней вы увидите несколько разделов.
В разделе “Мой кошелёк” вам будет предоставлена краткая информация о вашем аккаунте. Вы сможете оперативно отслеживать свой баланс в разных валютах (по умолчанию, вам доступны доллары, евро, рубли и тенге). Если вы добавите дополнительный актив, он также появится на этой вкладке.
Ниже расположены разделы “Счета к оплате” и “Последние транзакции”. Если у вас есть неоплаченные счета, выставленные к оплате вашему аккаунту, вы сразу можете их увидеть и оплатить. В разделе о транзакциях вы заметите последние операции, сделанные на вашем аккаунте.
Если вы не верифцировали свой профиль, в верхней части экрана вы заметите небольшое объявление, призывающее вас сделать это. Нажав на ссылку в объявлении, вы автоматически перейдёте на страницу верификации, после чего вы сможете заполнить данные о клиенте и загрузить сканы своих документов.
Обратите внимание на раздел уведомлений с колокольчиком в верхнем правом угле. Нажав на него, перед вами откроется список непрочитанных уведомлений.

Вы можете прочитать их все, нажав на кнопку “Просмотреть все уведомления”, либо отдельно просмотреть каждое из сообщений. Обратите внимание, что в панели отображается только 3 последних уведомления, даже если в реальности их больше.
В самом правом углу сверху есть информация об аккаунте. Рядом с ней есть адрес вашей электронной почты и номер кошелька. Нажав на иконку документов вы можете скопировать его в буфер обмена. В выпадающем списке вы можете обратиться к настройкам аккаунта.
Главное отличие сайта от мобильного приложение — наличие кнопки связи с технической поддержкой в верхнем правом углу приложения. На сайте связаться вы можете через специальный виджет в нижней правой части экрана.
Вкладки “Пополнение” и “Переводы”
Две другие основные вкладки — это “Пополнение” и “Переводы”. Перейти на них можно через боковое меню. Пополнение кошелька доступно даже без верификации, но на сумму не более 30 000 рублей/месяц.

Главное окно состоит из разделов “Баланс пополнения”, “Платёжный метод”, “Сумма зачисления”, “Валюта списания”и “К оплате”.
Главная вкладка — баланс пополнения. По умолчанию вам будут отображаться балансы фиатных валют, однако если вы добавите криптовалютный актив, то он также отобразится в списке. Вы можете пролистывать их при помощи бокового ползунка. Для пополнения, выберите нужный актив.
Далее, вам следует выбрать способ пополнения в разделе “Платёжный метод”. Доступно пополнение через криптовалюту Tether, систему быстрых платежей, банковский перевод или QR-код от Сбера. На данный момент остальные способы пополнения из РФ недоступны.
Ниже вы можете указать сумму зачисления. Обратите внимание, что под графой с суммой будет указан доступный лимит на пополнение. Лимит исчезнет сразу после верификации аккаунта, При выборе нового актива лимит пополнения будет изменён.
Ниже указывается валюта списания с выбранного аккаунта. Для тех методов, что доступны гражданам России, списание производится в долларах. При использовании кошелька с другим IP могут быть доступны и другие методы. Ещё ниже вам будет указана итоговая сумма с учётом комиссии. Для неверифицированных клиентов она составляет 8% от суммы пополнения + 50 рублей. Для верифицированных клиентов комиссия не начисляется. Для проведения оплаты нажмите кнопку “Оплатить”.
Функционал вкладки “Перевести” в целом повторяет вкладку “Пополнить”, но с одним отличием — доступ к этому разделу открывается только для верифицированных пользователей. Также обратите внимание, что сам кошелёк за перевод на другие счета комиссию не берёт, однако иногда банк-реципиент может взимать налог за перевод, который будет отражён в итоговой сумме перевода.
Счета и истории
На вкладке “Счета” вы можете обнаружить информацию обо всех выставленных счетах к вашему аккаунту.

По умолчанию, у вас нет никаких обязательств, однако при появлении в разделе появится список текущих счетов к оплате. Нажав по счёту, вы можете увидеть следующую информацию о нём:
- дата выставления;
- номер счёта;
- реципиент;
- сумма платежа формальная и фактическая (с учётом банковских комиссий);
- реквизиты оплаты;
- валюта оплаты.
Оплатить счёт можно в один клик.
На вкладке “Истории” вы можете отследить все транзакции, которые когда-либо совершались с вашего аккаунта.

Транзакции разделены по нескольким категориям: пополнения, выводы, счета и выписки. Есть встроенный механизм сортировки по адресу платежа, валюте и дате. При необходимости, вы можете добавить дополнительные фильтры для сортировки в разделе “Больше фильтров”.
Нажав на транзакцию, вы можете увидеть данные о дате платежа, счёте списания и пополнения, сумме платежа и его статусе. Если платёж до сих пор не исполнен или по каким-то причинам был отменён, это будет отражено в статусе транзакции.
Настройки
При нажатии на аватар профиля перед вами появится меню настроек в виде выпадающего списка.

Здесь вы можете найти дополнительные опции, ранее недоступные в других вкладках:
- Профиль: общая информация о вашем аккаунте. Если ваш профиль ещё не верифицирован, это будет отмечено рядом с ним;
- Центр верификации: нужен для новых клиентов. Позволяет верифицировать пользователя, загрузить сканы своих документов и ввести данные о пользователе;
- Мои карты: позволяет добавить карты для пополнения и вывода денег на счёт. Обратите внимание, что карты банка Тинькофф не работают с кошельком Piastrix;
- Безопасность: во вкладке можно настроить дополнительные параметры защиты, такие как новый пароль или список ip-адресов, с которых разрешено использовать кошелёк;
- Валюты: список рабочих активов, привязанных к данному аккаунту. В разделе можно добавлять новые валюты (как фиатные, так и крипто);
- Двухфакторная защита: позволяет настраивать дополнительную степень защиты при входе с любого устройства. По умолчанию, при входе с нового ip-адреса потребуется ввод кода подтверждения, присланного на адрес почты;
- Время и язык: настройки часового пояса, относительно которого отражаются все транзакции, а также языка интерфейса;
- Приложение: список привязанных приложений к данному аккаунту. В этом разделе можно “отвязать” кошелёк от тех устройств, к которым был потерян доступ;
- AML: документ, содержащий политику обмена информацией с сервисом;
- Пользовательское соглашение;
- Политика конфиденциальности;
- Выход из аккаунта.
Обратите внимание, что связь с технической поддержкой осуществляется только через виджет сообщений в нижнем правом углу. Если в вашем браузере включён блокировщик рекламы, этот виджет может пропасть.